

This means that the task is scheduled according to when you last completed the task. Here are a few examples of natural language you can use to schedule a recurring task: Type this:Įvery day starting from today (daily also works)Įvery Monday, Tuesday, Wednesday, Thursday, and Friday (every workday also works)Įvery Monday and Friday (ev monday, friday every mon, fri ev mon, fri also work)Įvery 15th workday, every first workday, every last workdayĮvery 15th workday, every first and every last workday of a monthĮvery week starting today (weekly also works)Įvery month starting today (monthly also works)Įvery 27th of the month (every 27 also works)Įvery year starting today (yearly also works)Įvery 3 hours from the time the task is completedĮvery 5 days from the day on which the task is completed, starting todayĮvery 2 months from the day on which the task is completed, starting todayĮvery week is a dynamic recurring due date.

You can also turn off automatic date recognition entirely. Just click or tap on the word to un-highlight it.
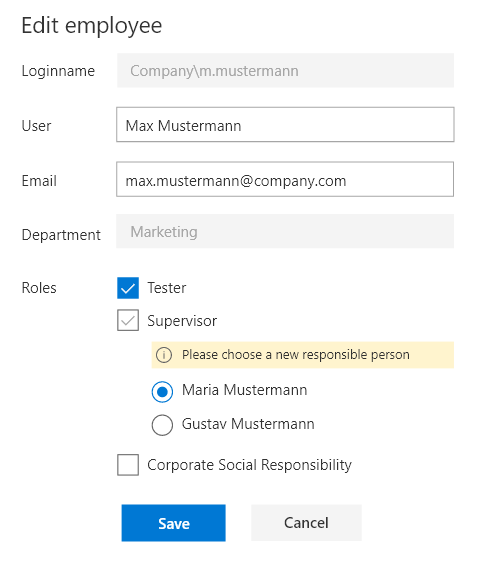
In a nutshell, they can help us save time and effort on the repetitive tasks as an end user in the daily operations work load.Sometimes a date is part of a task name rather than a deadline.įor example, for the task Create monthly report, the word monthly will be highlighted as a recurring due date.

Workflows connect one or more apps to Teams and allow you to automate repetitive operations or procedures. On a further drill down we could also see that who has approved the change along with the time stamp and their commentsĪt the same time, even the end user is notified about the change has been approved rejected as a notification in Microsoft Teams.įinally the requestor can also check their workflow run history about the duration of their approval and the status of their run history.įinally, we have seen that as an end user, we have the ability to boost productivity through workflows with just a few clicks. There is also an option to Reassign the Change Approval to another member in the organization just in case if the actual approvers are busy or not available for approval.Īfter approval we can see that that Approved/Rejected change history with the time stamp records in the received section of the approver side. The approver can also comment and approve the change request Based on that it can be approved or rejected.Īt the same time the designated approvers also get an email with the option to approve or reject the change from there. Here they get the option to click the link review the change number and see the attached change document if its uploaded by the Change Requestor. When the approver clicks on the notification he is prompted with the Approval window pane like below. This triggers an automated email work flow to approve or reject and this notification is triggered in the Microsoft Teams as a Notification to the approver.
Recurring tasks in microsoft to do update#
We do see the options to edit the details, connections, owners and also the run history if this work flow.Īnd in order to test this flow went into the Sharepoint sites that was created, selected the Network Changes List – Added a new item in the list with an example Change Name Proxy Update and mentioned the change number. In the next page we need to just click on Add Workflow which will complete the basic approval processĪnd when clicking on the manage your workflow section it opens the Associated Power Automate App that has been created in the backend. In the next screen im just entering a sharepoint page and a list that needs to be monitored We must click on sign in and all the apps must have the green tick mark enabled. In the next screen we will be notified with the below window where we will be notified that all the below apps must have the valid connection for them to work further. In our example we are going to pick one used case of Approval of a change request when a new change is submitted in the SharePoint List. To get started with in the Teams Client navigate to apps – choose work flows and select the category of your choice. In this blog lets look at one example where as an end user we can utilize Microsoft Teams for automating our daily recurring tasks via the new feature released recently with WorkFlows For instance ,when we utilize the power platform to automate the recurring tasks, repetitive processes for end users the Teams can become really useful.
Recurring tasks in microsoft to do full#
It makes it more powerful when we utilize the full features of the Teams. Teams is a fantastic Solution where it provides opportunity to collaborate and communicate effectively.


 0 kommentar(er)
0 kommentar(er)
